To be able to start CryENGINE 3 with Visual Studio, we need to do some initial setup.
Right-click on the GameDll file in the Solution Explorer tab found on the left-hand side of the screen, and select the following options as seen in the following screenshot:
Select Set as StartUp Project
Then, click on Properties

Now in the GameDll Property Pages window, we have to select Debugging present under the Configuration Properties tab.
In the Command property, we have to navigate to the Editor.exe file in the
<engine root>|Bin32folder by clicking on the drop-down arrow in the Command property and selecting <Browse...>, as seen in the following screenshot:
Now, click on OK to close the property page.
You should now be able to click on the green play icon in to toolbar (or press F5) and see if the CryENGINE Sandbox opens up. If a message box pops up that tells you that No debug symbols could be found for Editor.exe, just click...
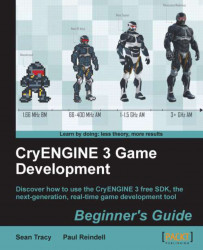
CryENGINE 3 Game Development: Beginner's Guide
CryENGINE 3 Game Development: Beginner's Guide
Overview of this book
CryENGINE is a complete game development environment used by AAA game development studio Crytek to produce blockbuster games such as Crysis 1, 2 and 3. This complete Beginner's Guide takes the would be game developer through the steps required to create a game world complete with event scripting, user interface and 3D environment in the free CryENGINE SDK.
Learn to create game worlds with the CryENGINE 3 Sandbox, the tool used to create AAA games like the soon to be released Crysis 3. Follow straightforward examples to sculpt the terrain, place vegetation, set up lighting, create game sounds, script with Lua and code with C++.
Learn to navigate the interface within the CryENGINE 3 Sandbox, the tool used to create AAA games like Crysis 1 and 2, as well as the soon to be released Crysis 3. Learn to create your own worlds by following straight forward examples to sculpt the terrain, place vegetation, set up lighting, create game sounds, and script with the Lua language. The book covers all beginner aspects of game development including an introduction to C++ for non- coders.
Table of Contents (18 chapters)
CryENGINE 3 Game Development Beginner's Guide
Credits
About the Authors
About the Reviewers
www.PacktPub.com
Preface
 Free Chapter
Free Chapter
Introducing the CryENGINE 3 Free SDK
Breaking Ground with Sandbox
Playable Levels in No Time
I'm a Scripter, Not a Coder
C++ and Compiling Your Own Game Code
User Interface and HUD Creation with Flash
Creating Assets for the CryENGINE 3
Creating Real-time Cutscenes and Cinematic Events
Immersion through Audio Design
Preparing to Share Your Content
Pop Quiz Answers
Index
Customer Reviews

