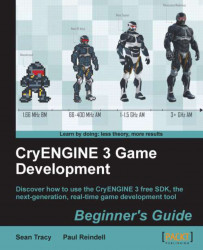Let's discover how to play an animation on entities in Track View:
To begin with, you must have created a new cutscene in a level and added a camera to it, all of which has been covered in previous examples.
Add an object of interest to the scene for the camera to focus on. In this example, we will add a human character with a simple animation.
Select the AnimObject entity in RollupBar and drag it into the level.
With AnimObject selected, click on Entity Properties in RollupBar and set the string of the model to that of a human character. For example, setting it as
objects/characters/Agent/Agent.cdfis a good choice.