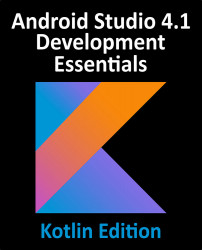26.12 Design Time Tools Positioning
The chapter entitled “A Guide to the Android Studio Layout Editor Tool” introduced the concept of the tools namespace and explained how it can be used to set visibility attributes which only take effect within the layout editor. Behind the scenes, Android Studio also uses tools attributes to hold widgets in position when they are placed on the layout without constraints. Imagine, for example, a Button placed onto the layout while autoconnect mode is disabled. While the widget will appear to be in the correct position within the preview canvas, when the app is run it will appear in the top left-hand corner of the screen. This is because the widget has no constraints to tell the ConstraintLayout parent where to position it.
The reason that the widget appears to be in the correct location in the layout editor is because Android Studio has set absolute X and Y positioning tools attributes to keep it in the correct location until constraints...