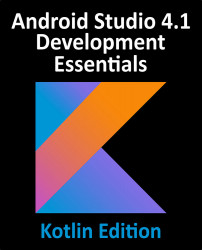To add a Group to a layout, right-click on the layout and select the Add Group option from the Helpers menu, or use the toolbar menu options as shown previously in Figure 26-29. Alternatively, locate the Group item in the Helpers section of the Palette and drag and drop it either onto the layout canvas or Component Tree panel.
To add widgets to the group, select them in the Component Tree and drag and drop them onto the Group entry. Figure 26-37 for example, shows three selected widgets being added to a group:

Any widgets referenced by the group will appear italicized beneath the group entry in the Component Tree as shown in Figure 26-38. To remove a widget from the group, simply select it and tap the keyboard delete key:

Once widgets have been assigned to the group, use the Constraints section of the Attributes tool window to modify the visibility setting: