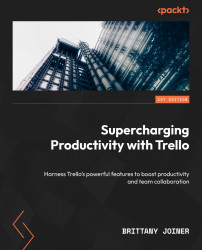Accessing Automation
If you’re reading through the chapters in order, you’ve seen this already in the previous chapters, but here’s a quick recap in case you’re skipping around.
To access Trello’s amazing automation features, click the Automation button in the top toolbar of any Trello board.

Figure 9.1 – Automation button in board toolbar
This opens a menu with a few of the types of automation. Click any of the options that appear to open a full modal with the entire set of automation categories on the left side.

Figure 9.2 – Automation sections in the left-side panel
Throughout this chapter, we’ll review each of those categories of automation. As you get to a section, click that category name in the left side panel so you can follow along. Let’s start with the first one at the top, just after Automation Tips.