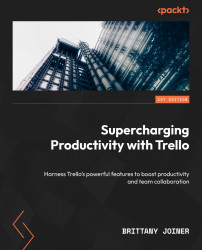Workspace views
So far, all the views we’ve discussed relate to cards on a specific board. If you’d like to create views that incorporate cards from multiple boards, you’ll want to use Workspace views.
Workspace calendar views
We talked about viewing cards in a calendar from a single board, but what if you want one calendar that shows cards from all of your boards? This is possible with the Workspace Calendar view.
You can access this view from the left sidebar on any board. If this panel is not already showing, click the > arrow just before the board name or press [ on your keyboard. Click the Calendar option near the top of the menu in the Workspace views section:

Figure 4.22 – The left-hand side panel of a Trello board showing workspace settings and views
This will open a Calendar view that looks just like the view we saw on our board, but this time, we will also see cards from recent boards in the workspace....