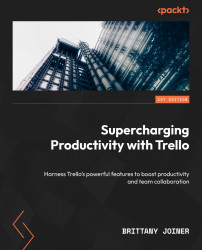Checklists
The checklist feature lets you create a list of subtasks that need to be completed in relation to the task or project. This field is particularly useful for breaking down complex tasks into smaller, more manageable pieces.
Why use checklists?
Checklists are helpful for ensuring you follow a specific set of tasks for routine procedures or making sure you don’t forget any essential parts of a task. They’re also a great way to delegate responsibilities if you have multiple members assigned to a card.
Adding a checklist
To add a checklist to a card, open the card and select the Checklist button from the Add to card menu.

Figure 3.19 – Checklist creation modal
If you’ve already created a checklist in the current board, you can select it from the dropdown to create a duplicate version with the same items as in the current card. Otherwise, you can simply give it a title and click the blue Add button.
.
...