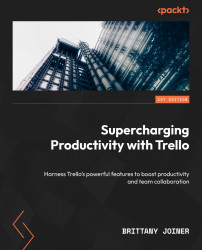Filters
Filters can be used with every Trello view except Dashboards. They do exactly what they sound like – they filter all of the cards on the board(s) to only show a subset of cards based on criteria that you set.
Follow along and set up a filter with the cards you’ve already created. To access filters, click the gray Filter button at the top right of your board, just next to the Automation button:

Figure 4.1 – The Filter menu in a board
Clicking the Filter button reveals a menu of options showing you the filtering capabilities.
Dimensions to filter by
Filters are powerful for querying multiple dimensions of a card. You can combine them to get a clear picture of exactly what you’re looking for, such as your tasks for the week that are currently blocked, or what client tasks must be completed today.
Keywords
You can search for a word or phrase to only show cards that have that text in some aspect of the cards...