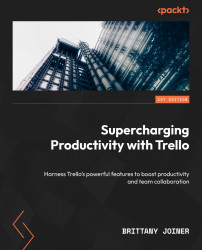Accessing triggers
We’ll talk more in Chapter 9 about how to tie triggers and actions together and actually build automation workflows in Trello, but for now, if you want to follow along as you read through the types of triggers and actions, you can view them by clicking Automation in the top toolbar of any Trello board:

Figure 6.1 – Automation menu from Trello toolbar
In the modal that appears, you’ll see various automation types. Most of the standard triggers are found in Rules, so we’ll go through those triggers in this section. In Chapter 9, we’ll talk about bringing triggers and actions together to create complete automations, and in Chapter 10, we’ll explore a few additional trigger options that are available only in the Calendar and Due Date sections.
Click the first option, Rules, which opens the Automation overlay. Next, select the button at the top right that says Create rule.