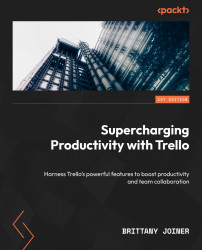Comments and activity details
The bottom section of a Trello card offers a log of activities on the card as well as comments added from users. The comments are particularly useful to communicate with team members or provide updates on the status of a task or project.
Why use comments?
Comments are useful to discuss anything that relates to a card. Rather than needing to send emails or messages over Slack, it’s easier to have a conversation within the card itself. Comments are always saved to cards, and even when a card is archived, you can still access the card and see the comments, showing a historical account of any decisions made relating to that task or item.
Commenting on a card
To add a comment to a card, open it by clicking it from the main board, and then scroll to the bottom of the card, below the description and any checklists or attachments. You’ll see a section called Activity, and below that is an input field to type a comment.
 ...
...