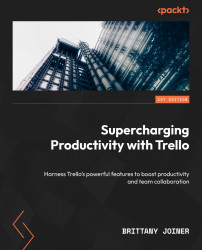Fields
The ability to trigger custom fields is only available on boards that have custom fields (makes sense, right?) and you can only activate custom fields on Trello Standard and higher plans.

Figure 6.19 – Fields trigger events
If you don’t use custom fields, feel free to skip this section and come back to it later if you start using them. They’re quite helpful for advanced automation because as you’ll see, there are a lot of triggers for watching them!
When all custom fields are completed
If you only have one custom field, this will trigger when that field is filled in. If you have multiple fields, it will trigger only when all of them are filled in.
Real-world example
When custom fields are completed, move the card to the Ready to Use list.
This rule is useful for creating a sort of “form validation” type of workflow that moves a card to the next stage when you have all the information ready...