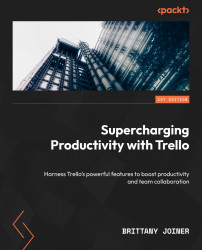Watching
When someone is a card member, their avatar appears on the card, and they’re assigned the item. However, sometimes you might want notifications about activities that happen on a card without it being assigned to you in Trello. You can do this in Trello, and it’s called watching.
Why watch a card?
Watching a card is useful when you need notifications about a card but don’t want it to appear as one of your designated tasks. It’s also great for when the results of a task are relevant to you but there’s no action you can take to make progress on the card.
Configuring watching on a card
Open a card and look just below the name to see a section called Notifications. Below that, there’s a gray Watch button with an eye icon.

Figure 2.12 – The watch section of a card
By default, the box is unchecked. Click the button to begin watching the card. A checkbox appears next to Watch, and an eye icon...