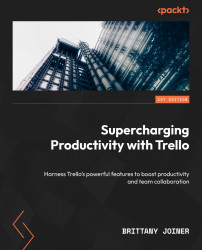Accessing alternative board views
While filters help control which cards appear on your board, Board views give you alternative ways to display the cards that are shown. To access the other views in your Trello board, click the arrow next to the Board button on the top toolbar of your Trello board, just to the right of the board’s name:

Figure 4.6 – Board views picker
In the dropdown that appears, check the box next to the views you’d like to see. For each one that is checked, a button will be added to your board toolbar to help you navigate to that view. If you don’t have a Trello Premium account, you’ll be prompted to start a trial of Trello Premium to access these views.
Go ahead and check all of the boxes – we’ll be exploring each of these views in this chapter. To go to a view, click the button that specifies the view’s name, such as Calendar.
The rest of this chapter will look at each...