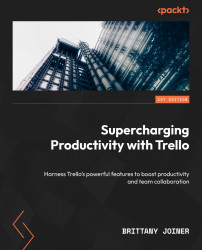Card actions
We’ve already discussed a lot of things you can do to a card, but everything we’ve mentioned so far mostly refers to adding information. There are a few more important actions you can take with cards.

Figure 2.16 – The card action menu
The card action menu is found on the right side of a card at the very bottom of the card options, below any Power-Ups and automation buttons. These actions are useful to do something with the entire card:
- Move: Use this action to move a card to another list or board. You can specify the position, such as whether you want to add it to the top or bottom of the list. Keep in mind that you can also easily move a card around a board by simply clicking and dragging.
- Copy: Copying a card allows you to duplicate a card and keep the parts you want. You can copy everything, and a checklist gives you the option to avoid copying over certain items such as attachments, checklists, or comments...