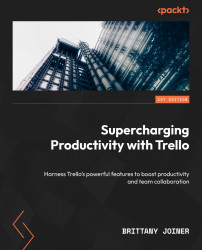Dashboard
The Dashboard view is a lightweight solution for visualizing statistics about your cards. Users get a quick overview of their boards and cards and see how they compare across various attributes:

Figure 4.7 – Charts (tiles) on a Dashboard view
If you need robust reporting features, you’ll likely need to add a third-party Power-Up to get more customized charts and insights. We’ll talk more about those in Chapter 14, but if you’re looking for some quick insights about your workflows, the Dashboard view can highlight workload balance, the feasibility of timelines, or blocks in your workflow stages.
Adding a new tile
To customize your dashboard, you can add new charts or remove existing ones. To add a new chart, click the + button in the gray box at the bottom of the existing charts (called tiles):

Figure 4.8 – Tile with an empty box for adding a new tile
A modal will appear, asking...