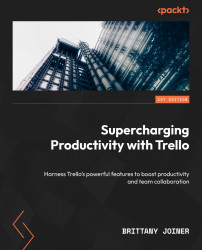Covers
Card covers are the perfect way to make your board more visual. These covers are displayed behind or above the card title. There are two types of covers you can add to your cards: colors and images.
Why use card covers?
Card covers are a great way to style your boards. Colors are useful for creating sections or headers in your lists. Images are useful for visualizing important aspects of a card. They also work well for organizing galleries of images for products, portfolios, or anything else that’s visually dependent.
Adding a card cover
To add a cover to a card, click the Cover button on the Add to card menu on the right side of a card. If you’ve already added an image to the card, Trello might have automatically set that image as the cover. In that case, the Cover menu will be at the top of the card, in the bottom-right corner of the displayed image. Once you click Cover, it will open a menu.

Figure 3.27 – Card cover...