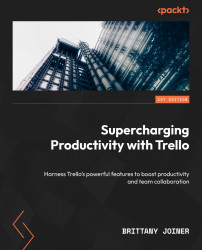Labels
Labels are used to categorize cards. They are color-coded and can be customized to suit your needs. For example, you can use labels to indicate the priority of a task, the type of task, the status of a project, or anything else you can imagine!
Why use labels?
Labels add visual tags to your cards so that you can quickly get relevant details about them without having to open the card. They’re also useful to filter your board, allowing you to view a subset of your cards at any given time. We’ll talk more about filters in Chapter 4.
Creating and editing labels
There are two places to edit labels – the board menu or from directly within a card. Both processes are the same – the only difference is where you access it!
From within a card, click the Labels button on the Add to card menu located on the right side of the card:

Figure 2.4 – The Add to card menu