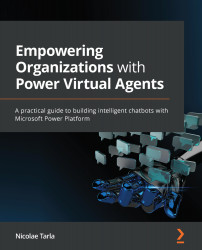Where can we introduce a Power Virtual Agent for Teams?
In Chapter 7, Building a Power Virtual Agents Application for Teams, we created our first Time off inquiry bot to respond to users' questions about holidays and their respective remaining time off. Once done with the creation of the bot, we published it to make it available to the organization. On the publishing screen, once publishing is complete, you are presented with an option to Open the bot, as seen in the following screenshot:
Figure 8.1 – Bot publishing screen
You can select the Open to bot button and start interacting with our agent directly on Teams.
Selecting this option prompts you to install the agent, as depicted in Figure 8.2:
Figure 8.2 – Adding the Time off inquiry bot
You can review the permissions, and then select the Add button. Once added, it will be presented on the left navigation on Teams, as shown in Figure 8.3: