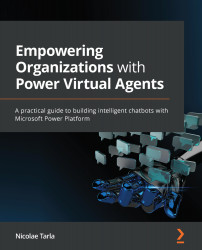A look at decision logic
In order to make a decision, let's add a question for the user. In the Support decision Topic, delete the default message and select the + icon to add a question instead. We will ask whether the support request is related to a technical issue or an account issue. It should look like the following screenshot:
Figure 4.13 – Decision logic
Next, select the + sign and add a condition. Configure it as shown in the following screenshot:
Figure 4.14 – Condition handling
On the All other conditions branch, we assume that this is not a technical support issue and we want to connect the user to a real live agent for account support. We can configure it by adding a message, followed by a redirect action to the Escalate Topic. The following screenshot shows this configuration:
Figure 4.15 – Redirect to another Topic