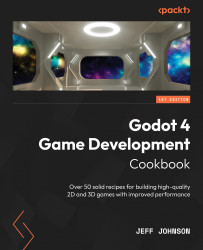Investigating the new Bezier curve workflow
Bezier curves create smooth curves between points set in an animation track or vector graphics. In this recipe, we will create a cube, and using the Bezier curve track, we will rotate the x axis to spin one way for half of the animation and the opposite way for the last half.
Getting ready
For this recipe, click the + button to the right of the Animation scene we just completed to add a new scene. In the Scene tab, click 3D Scene. Click on the word Scene in the main menu next to Project, then select Save Scene As, and name it Bezier.
How to do it…
First, we add a MeshInstance3D node and AnimationPlayer to the Scene tab;
- Left-click on the Node3D node and then left-click the + button in the Scene tab. In the Create New Node window, type
meshin the search box and then select MeshInstance3D to create the node in the scene. Left-click the Create button. - In the Inspector tab, click on <empty> to the right of...