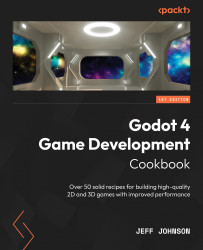Working with bone poses
In this recipe, we will download a model with animations and a model without any animations. We will extract the animations from the model with animations and put them into the model without animations.
Getting ready
For this recipe, click the + button to the right of the Euler scene we just completed to add a new scene. In the Scene tab, click 3D Scene. Click on the word Scene in the main menu next to Project, then select Save Scene As, and name it Bones.
How to do it…
First, we are going to download our two models from https://free3d.com/:
- Go to https://free3d.com/user/renderpeople and download the FBX files of Nathan Animated 003 Walking and Eric Rigged 001 to your computer and unzip the files into folders named
NathanandEric. - Click and drag the two folders into the FileSystem tab in Godot.
- Left-click on the arrow to the left of the
Nathanfolder to open the folder. - Double left-click on
rp_nathan_animated_003_walking...