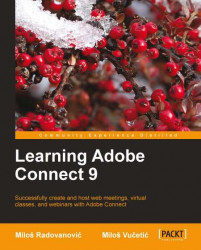Each of the default layouts has its own pods placed in certain locations within meeting room. Hosts can show, hide, add, delete, rearrange, and organize pods. More than one instance of a pod (except Attendees Pod and Video) can be displayed in a meeting at the same time. From the Pods menu you can add new pods, hide and show already existing pods. See the next screenshot:

To show a pod, select it from the Pods menu; note here that a pod will appear in Presenter Only Area when it is enabled. For pods that can have multiple instances, select the instance name from the submenu. A check mark appears next to the names of pods that are currently visible in the meeting. To hide a pod, deselect it in the Pods menu, or click on the menu icon in the upper-right corner of the pod and choose Hide.
You can also display a pod at maximum size. When you maximize a pod, it expands to fill the whole meeting room (either within the browser window or when the add-in is used). You can do this by...