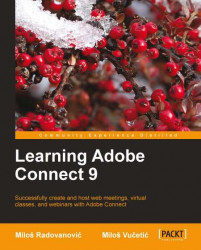Chat pod
We will start with chat pod functionality. If you used a default template when meeting was created, a chat pod will be initially available inside the meeting room and will be placed in the lower-right part of the meeting room. In case that you are using a custom-created template and if you are missing a chat pod, you will need to perform the following steps:
- Click on the Pods menu in the meeting room main menu.
- Click on the Chat item in the meeting room's Pods menu.
- Click on one of the two offered options. You can click on Chat if you want to display a chat pod in the meeting room, or you can click on the Add New Chat menu item in order to add additional chat pod to a currently running meeting.
Regardless of how a chat pod is enabled, it will look exactly the same as the following screenshot:

Chat pod is used for conversation between meeting attendees. By using chat pods, attendees can leave a message to a specific user, send a message to all attendees with particular roles such...