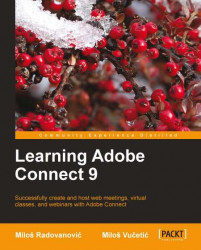In order to upload content to the Content library, click on the New Content button. When you click on the button, you will be presented with the Enter Content Information page. This page is divided into two sections. In the section titled Select Content File, click on the Choose File button and navigate to a file that you want to upload. Please refer to the following screenshot:

In the lower section titled Enter content Information, you have to fill out three fields, namely Title, Custom URL, and Summary. In order to assign a detailed description to the content you wish to upload, you can add some text in the Summary field. Similar to the custom URL for the meeting, you can add text in the Custom URL text field in order to dedicate a specific URL to your content. If you choose not to create a custom URL, the system will automatically assign a URL to this content. The Name field is the only mandatory field, so you will have to populate it. After you...