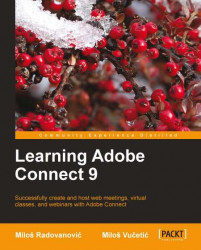By default, in the meeting room, only hosts and presenters can broadcast audio by using their microphones. However, hosts can enable participants to broadcast audio by checking the Enable microphone rights for participants checkbox in the Audio menu. Hosts can also enable audio for specific participants by selecting one or more of the participants in the attendees pod and choose any of the options from the pop-up menu such as Enable Audio, Make Host, or Make Presenter, as shown in the following screenshots:

After selecting one of these options, a microphone icon will appear next to the attendee name, as shown in the following screenshot:

By using the same pop-up menu, hosts can later disable audio for selected attendees.
A Connect meeting room also provides you with an option to avoid overlapping conversations by selecting the Enable Single Speaker Mode option from the Audio menu.
When you select this option, an asterisk will appear next to the microphone button...