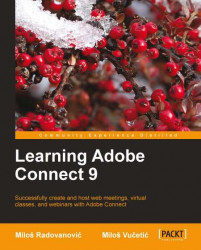In a situation when there is a need to capture various meeting notes, to create particular meeting reminder, or to write an agenda to prepare for a meeting, hosts can rely on the notes pod. Hosts and presenters have read and write permissions over the notes pod while attendees only have read permissions by the default setting. Meeting hosts can create and display notes pod. To display or create one, they will need to perform the following steps:
- Click on the Pods menu in the meeting room main menu.
- Click on the Notes item in the meeting room's Pods menu.
- Click on the Notes menu item or on the Add New Note menu item.

Hosts have the ability to add as many notes pods as they need. Notes pods can be resized and moved to any place inside a meeting room. To move the notes pod click on the title bar and drag the pod to your preferred position. In order to resize the pod, place your mouse pointer at any corner of the notes pod and drag it to resize it to a wanted size.