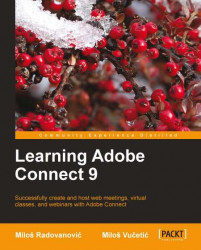The file share pod
The first pod that we will introduce to you is the file share pod. The primary function of this pod is to share files among the meeting participants. The files can be uploaded to the file share pod, as well as downloaded from it. The important thing to mention in relation to a file share pod is that only hosts and presenters can upload files. In order to activate a file share pod, a user needs to follow the following steps:
- Click on the Pods option in the meeting room main menu.
- Then, click on the Files item in the meeting room's Pods menu.
After doing this, the user should be able to see the file share pod submenu.

This submenu contains two items that are available as options. By clicking on the Add New File Share menu item, a user can add an additional file share pod to an already running meeting in case there is a need for this. The upper-right corner of the next screenshot displays submenu content after the additional file share pod is added. After clicking on the...