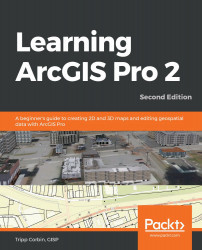Views allow you to control what maps, scenes, or layouts are open and active within your project as you run the step. You will see all the views contained in the project that you have open. While you can have many views open at any one time, only a single one can be active.
The following screenshot shows you the Views tab in the Task Designer pane:

The active view will be the one the step and defined actions are applied to. So if you are creating a step to select a zoning polygon, you might want to make sure the Zoning view is active. If your step has someone adding a north arrow to a layout, you will want the proper layout to be open and active. You may want to close some views to remove possible confusion on the part of the user, as well as to reduce the number of computer resources that might be used.
As you can see in the preceding screenshot, you can set these parameters manually for the step, capture them from the...