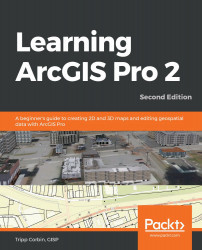In this step, you will assign the DEM that the city engineer has provided as the ground surface. This DEM was created by the city engineer based on survey data that they had collected from a professional surveyor. We use the following steps to assign the DEM:
- In the ribbon, click on the Map tab.
- Click on the small drop-down arrow located below the Add Data button to expose the menu.
- Select Elevation Source from the menu. This is located near the bottom of the menu, as illustrated in the following screenshot:

- Then, in the left panel of the Add Elevation Source window, select Databases, located under Project.
- After that, in the right panel of the window, double-click on the Trippville_GIS.gdb geodatabase.
- Then, select DEM from the right panel of the window and click OK.
The DEM should now appear in the Contents...