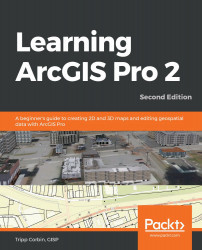When you first created this project, the template you used automatically created a single map within the project that you have been working with. This single map was named Map automatically. Since a project can contain an unlimited number of maps, it is recommended that you provide each one with a unique name so users can easily identify which one they might need within the project:
- In the Catalog pane, expand the Maps folder by clicking on the small arrowhead so you can see its contents.
- Right-click on Map and select Rename from the menu that appears, as illustrated in the following screenshot:

An edit box should appear around the name. This will allow you to type in a new name for the selected map.
- In the edit box that appears around the name, type Commercial Zoned Prop. Press your Enter key when done.
- In the Content pane, look at the name...