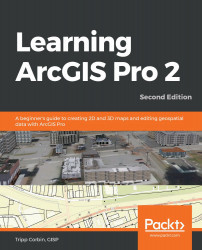Now that you have configured the project to have your standard style and folder connection, plus included a sample map and layout, which will be the common basis for new projects, you are ready to save your project as a template:
- Click on the Share tab on the ribbon.
- Select the Project Template button in the Save As group tab.
- The Create Project Template pane is displayed on the right-hand side of the interface. Under the Start Creating section, select Save the template to file.
- Click the Browse button, located under Name and Location, to specify the location you will save the template to and the name you will give it.
The default location is located in your user profile and the ProjectTemplates folder. You will accept the default location so that the template appears on your list when you start ArcGIS Pro.
- Name your template %your name% 2D Project...