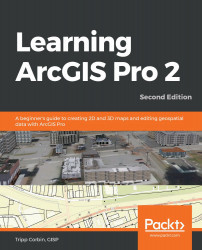Now that you have created a custom project template, you need to know how to use it when you create a new project. In this step, you will use the project template you just created to create a new ArcGIS Pro project:
- Start ArcGIS Pro.
- In the ArcGIS Pro start page, click on Select another project template, located on the lower-right-hand side, as shown:

- Select the template you created in the previous step. It should appear in the right panel of the Create New Project From Template window. Then, click OK.
- Name your new project %your name% template test.
- Set the save location to C:\Student\IntroArcPro\My Projects and click OK.
Your new project should open with a map that looks very familiar. You should see the City Limits layer with the Imagery basemap.
- Take some...