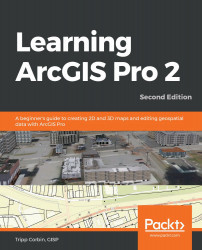The last step when creating a map book is to print it. In this step, you will see how to print the map series you have created:
- Click on the Share tab in the ribbon.
- Next, click on the Layout button in the Print group of the Share tab. This will open the Print Layout pane.
Normally, you would select the desired printer and then configure the page. With this layout, that would mean setting the page size to Ledger (11 x 17 in) and setting the orientation to Landscape. You would then typically verify the Output Quality settings so that they match the type of printer and paper you are using.
For this exercise, however, we will assume these basic configuration steps have been done and skip straight down to the Map Series settings.
- In the Print Layout pane, scroll down to Map Series and expand it.
- Notice all the options for printing your map series. You can print...