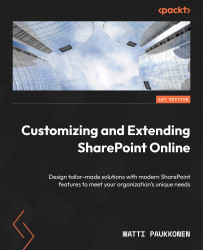Using content types and site columns in lists and libraries
Adding a new column to a list or libraries is simple. Click Add column at the end of a column, select the column type, and fill out the necessary information:

Figure 5.13 - Creating a column
Adding an existing site column to a list or library is done from List settings. Click Add an existing site column at the bottom of the columns list. Select needed columns and define columns updated to all content types and added to the default view. Adding columns to content types doesn’t update site-level content types; it just manages content types on the list:

Figure 5.14 - Adding an existing site column to a list
Adding and managing content types on lists and libraries
Published content types can be added directly from the Add column view by scrolling to the bottom, selecting Add a content type, and selecting content types as needed. Content types need to be enabled...