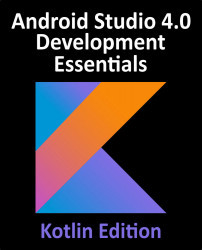28.5 Adding the Constraints
Constraints are the key to creating layouts that can adapt to device orientation changes and different screen sizes. Begin by rotating the layout back to portrait orientation and selecting the TextView widget located above the ImageView. With the widget selected, establish constraints from the left, right and top sides of the TextView to the corresponding sides of the parent ConstraintLayout as shown in Figure 28-10:

Figure 28-10
With the TextView widget constrained, select the ImageView instance and establish opposing constraints on the left and right-hand sides with each connected to the corresponding sides of the parent layout. Next, establish a constraint connection from the top of the ImageView to the bottom of the TextView and from the bottom of the ImageView to the top of the center Button widget. If necessary, click and drag the ImageView so that it is still positioned in the vertical center of the layout. Next, establish constraints on...