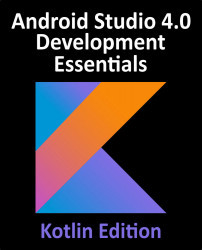33.5 Designing the User Interface
The user interface layout for the MainActivity class in this example is to consist of a ConstraintLayout, a Button and a TextView as illustrated in Figure 33-1.

Figure 33-1
Locate and select the activity_main.xml file created by Android Studio (located in the Project tool window under app -> res -> layouts) and double-click on it to load it into the Layout Editor tool.
Make sure that Autoconnect is enabled, then drag a Button widget from the palette and move it so that it is positioned in the horizontal center of the layout and beneath the existing TextView widget. When correctly positioned, drop the widget into place so that appropriate constraints are added by the autoconnect system.
Select the “Hello World!” TextView widget and use the Attributes panel to set the ID to statusText. Repeat this step to change the ID of the Button widget to myButton.
Add any missing constraints by clicking on the Infer Constraints...