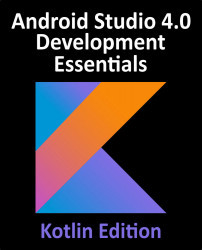49.8 Designing the Menu
Within the Project tool window, locate the project’s app -> res -> menu -> menu_main.xml file and double-click on it to load it into the Layout Editor tool. Switch to Design mode if necessary and select and delete the default Settings menu item added by Android Studio so that the menu currently has no items.
From the palette, click and drag a menu group object onto the title bar of the layout canvas as highlighted in Figure 49-5:

Figure 49-5
Although the group item has been added, it will be invisible within the layout. To verify the presence of the element, refer to the Component Tree panel where the group will be listed as a child of the menu:

Figure 49-6
Select the group entry in the Component Tree and, referring to the Attributes panel, set the checkableBehavior property to single so that only one group menu item can be selected at any one time:

Figure 49-7
Next, drag four Menu Item elements from the palette...