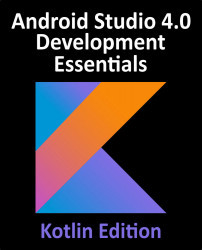52.4 Configuring the Start and End Constraints
The objective of this tutorial is to animate the movement of a button from one side of the device screen to the other including KeyCycle effects that cause the view to also move up and down along the Y-axis. The first step is to configure the start and end constraints.
With the activity_main.xml file loaded into the MotionLayout editor, select and delete the default TextView widget. Make sure the Motion Layout box (marked E in Figure 52-9 below) is selected before dragging and dropping a Button view from the palette so that it is centered vertically and positioned along the left-hand edge of the layout canvas:

Figure 52-8
To configure the constraints for the start point, select the start constraint set entry in the editor window (marked A in Figure 52-9):

Next, select the button entry within the ConstraintSet list (B). With the button entry still selected, click on the edit button (C) and select Create...