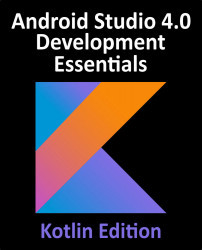77.8 Creating the Product Item Layout
The name of each product in the database will appear within the RecyclerView list in the main user interface. This will require a layout resource file containing a TextView to be used for each row in the list. Add this file now by right-clicking on the app -> res -> layout entry in the Project tool window and selecting the New -> Layout resource file menu option. Name the file product_list_item and change the root element to LinearLayout before clicking on OK to create the file and load it into the layout editor. With the layout editor in Design mode, drag a TextView object from the palette onto the layout where it will appear by default at the top of the layout:

Figure 77-2
With the TextView selected in the layout, use the Attributes tool window to set the ID of the view to product_row and the layout_height to 30dp. Select the LinearLayout entry in the Component Tree window and set the layout_height attribute to wrap_content...