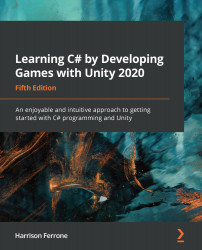Alright, enough theory; let's create a real variable in our LearningCurve script:
- Double-click on LearningCurve to open it in Visual Studio and add lines 7, 12, and 14 (don't worry about the syntax right now – just make sure your script is the same as the script that is shown in the following screenshot):

- Save the file using command + S on a Mac keyboard, or Ctrl + S on a Windows keyboard.
For scripts to run in Unity, they have to be attached to GameObjects in the scene. HeroBorn has a camera and directional light by default, which provides the lighting for the scene, so let's attach LearningCurve to the camera to keep things simple:
- Drag and drop LearningCurve.cs onto the Main Camera.
- Select the Main Camera so that it appears in the Inspector panel, and verify that the LearningCurve.cs (Script) component is attached properly.
- Click Play and watch for the output in the Console panel:

The Debug.Log() statements printed out the result of the simple math equations we put in between the parentheses. As you can see in the following Console screenshot, the equation that used our variable worked the same as if it was a real number:

We'll get into how Unity converts C# scripts into components at the end of this chapter, but first, let's work on changing the value of one of our variables.