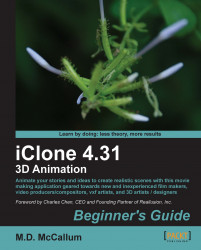The iClone interface is broken down into several sections, with each section having its own "focus dependent" context menu. If you click on a specific tab and button then the menu to manipulate that item will be displayed on the right menu panel. If a menu disappears on you it's because you don't have the same object selected as before when you were using the menu.
Reallusion supplies a great manual with more details on each area of the interface beyond what we are covering here, but we are going to discuss the basic layout of the interface which Reallusion took great pains to design to place as many tools as possible right in front of our eyes.
Navigation pane: The navigation pane contains seven tabs and each tab has its own set of buttons located below it to access certain modes. For example, to load a terrain you would select the Set tab then click on the Terrain button to invoke the terrain editor in the right side menu or show available terrain assets in the left side menu.
The following image shows the first half of the navigation pane:
The following image shows the second half of the navigation pane:
Click through the various tabs and buttons to get an idea of where some things are located or what tab a certain button is under. It won't be long before you are navigating the various sections with ease. The interface really puts a lot of control and information into each tab. There is also the drop-down tools menu in the navigation pane for quick selection.
Content Manager: The Content Manager is located on the upper-left side of the interface. It provides a means to organize, load, and save 3D assets.
 |
Double-click to load into the center of the workspace or drag-and-drop the asset over into the workspace from the Content Manager section.
Scene Manager: The Scene Manager is located on the lower-left side of the interface. It allows us to select objects, see the face count, and turn items visibility on and off among other features. The following image shows the Scene Manager with various columns displaying information about the project:
 |
Control Bar: In the control bar, there are tools that manipulate the objects, cameras, and many other aspects of an iClone project as shown in the following image. If you select a character or an object and click on Home, the current camera view will center on that object.
 |
Modify: This is one of the single most important sections of the iClone interface. It's the area where most modifications take place involving scene assets such as props, characters, and particles.
This menu will vary in content depending on what item is selected in the 3D workspace. The following image shows a portion of the Modify section with a prop selected:
 |
Timeline: This is really where everything that is animated or controlled happens. We will be discussing the timeline in more detail in Chapter 4,
 |
This brief introduction to the interface is to help familiarize yourself with which side of the interface to use when doing certain tasks. Modifying will always be on the right side menu while the Scene Manager for asset selection will always be on the left side.
We can use either of the basic options to select a prop, character, or any asset in the 3D workspace to move, scale, animate, or otherwise manipulate.
Direct Selection: Left-click on the object in the 3D workspace. This is a simple task unless the object is obscured by another asset that prevents the object from being properly clicked with the cursor.
Scene Manager: Left-click on any item in the Scene Manager to select it. The standard Windows convention applies of holding down the Shift key for continuous selection or the Ctrl key for multiple individual selections.
The following is a simple pop quiz to help you remember some of the highlights of the chapter:
1. The iClone installation file also installs all 3D resources available with the program.
a. True
b. False
2. All shaders are available on all computers running iClone.
a. True
b. False
3. The highest quality shader is:
a. Quick Shader
b. Wireframe Shader
c. Vertex Shader
d. Pixel Shader
e. Smooth Shader
4. It is possible to install new content using:
a. The Import button
b. Drag-and-drop
c. Double-clicking on the content item in the Content Manager
d. All of the above
e. None of the above
5. We can select assets and objects in the 3D workspace by:
a. Left-clicking on the object
b. Highlight the object in the Scene Manager
c. All of the above
d. None of the above