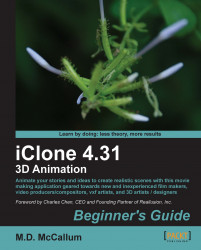Now that we have installed the plug-in we will start it up and connect it to our Kinect sensor. Make sure the Kinect is plugged into the computer's USB and the external power source is plugged into an outlet:
1. Start the Mocap Device Plug-in.
2. Click on the Connect button.
3. Stand in front of the sensor from around 2.5 to 5.5 meters according to Reallusion documentation. The green dummy appears when the sensor detects you.
4. Assume an "H" pose with feet apart and hands up, arms bent at the elbows with a slight bend at the knees until calibrated.
5. Maintain the pose until the countdown is over, or the skeleton appears, and the four indicators on the upper-left corner turn green. If you lose calibration, the top left indicators will turn red and the green pose dummy will appear again. Assume the "H" pose again to recalibrate.
6. Once all four indicators are green the green dummy will disappear and motion capture data is now being passed to the character in iClone.
The following image shows the process just before the calibration is successful and after successful calibration in the inset:

8. Load a character. Preferably the same type of character you will actually be using the Mocap for. In this case, we loaded the new G5 male character.
9. Select the character and click on the Animation tab then the Motion button.
10. Select the Device Mocap button to bring up the Device Console window.
The following image shows the Device Console window for Mocap. Click on one or more of the body parts to mask them out from receiving Mocap data:

11. Click on Connect to link iClone to the Mocap plugin software.
12. Click on Preview to practice and test the animation.
13. When you are ready to record motion, press the Spacebar to stop the preview, then press the Record button and the Spacebar to start recording.
14. Now… act! What to do? Do anything. Make an idle motion. Look around. Record long enough so we can have a motion to use later when we learn how to clean them up.
15. Save the project file.
Note
Most people I've worked with instinctively start moving their arms then their legs. It's actually quite fun to watch a person linked up to the system for the first time as they watch the avatar they are animating move within the 3D workspace.
We recorded our very first motion capture animation! The set up that used to take a lot of time, effort, and money, can now be accomplished in our offices, living rooms, basements, or anywhere else.
The sensor inputs the motion directly into iClone and the feedback is instantaneous.