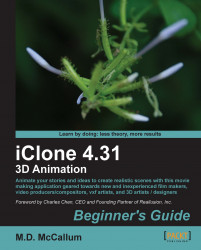The best way to understand these effects is to demonstrate them:
1. Open a new blank project. Select the Stage tab and click on the 3D Scene button.
2. Double-click on the Flood project to load it into the workspace.
3. Select the Set tab and click on the Water button.
4. Remove the water from the scene by clicking on the Remove button at the top of the right side menu.
5. While still under the Set tab, click on the Sky button and double-click on the Cloudy_02 sky to load it into the workspace.
6. Select the Actor tab and click on the Avatar button.
7. Double-click the Dylan character to load him into the scene.
8. With the Dylan character selected, rotate the camera to the right and pull back till you have a view that is similar to the following image:

9. Save the file.
10. Select the Stage tab and click on the Effect button.
11. Double-click on the Blur effect in the Content Manager on the top left menu.
12. Click on the Blur effect that has been added to the Post Effect section of the right menu as shown in the following image:

13. Notice the Blur Range slider that appears when you select the Blur effect. Move the slider to 8 or type 8 into the input box. Next, input or move the slider to 50 to view the difference.
14. With Blur highlighted, click on the Delete button located above it to delete the effect.
We set up a simple scene with buildings, sky, and character so we can demonstrate the various Post Effects starting with the Blur effect. The slider that appeared after selecting the blur effects allowed us to control the amount of blur and demonstrated how the effects controls will appear when an individual effect is selected in the right side control panel.
Note
The order of post effects is very important!
The order of the Post Effects "stack" is important or Reallusion wouldn't have given us a way to move individual effects up or down the stack. This is similar to a modifier stack in applications like Studio Max. Moving an effect up or down in the stack can affect the overall look of the combined effect. You are encouraged to experiment in this area.