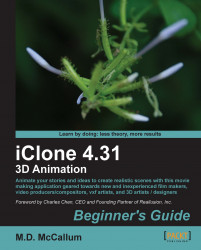1. Open the Physics Settings dialog by clicking on its button in the top toolbar.
2. Select the ball prop and click the Active Physics checkbox then set the state to Dynamic. Set Bound Type to Self Mesh. Set the Mass to 400.
3. Select wall prop (our board) and click the Active Physics checkbox then set the state to Frozen with the Bound Type to Self Mesh.
4. Select the Box_004 prop and click the Active Physics checkbox, then set the state to Frozen with the Bound Type to Convex Hull. Mass=1, Friction=0, Damping=0, Elasticity=100.
5. Select the Pyramid_005 prop and click the Active Physics checkbox then set the state to Static with the Bound Type to Self Mesh.
6. Save the project file in case you need to reload it and start over for any reason.
7. Turn on the Rigid Body Simulation (if it's not already on) by clicking the button on the top toolbar.
8. Run the simulation by pressing the play button.
Though it doesn't look like much, the following image is the result of a simulation run (yours may and probably will vary). The end result isn't what we are after anyway. It's the arc up and then back down that we want to capture for use:
 |
After selecting, activating, and setting the state of each object along with the type of Bound Mesh necessary, we ran the simulation to see if it was anything we could use. The box was launched upward into a nice tumbling arc that we would once again be hard pressed to animate ourselves.