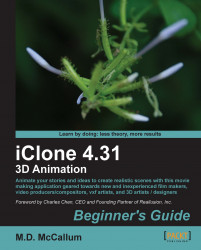Our first action section will be a very simple demonstration of gravity:
1. Open a new blank scene, select the Set tab and click on the Props button.
2. Double-click on Ball_001 from the 3D Blocks folder in the Content Manager on the left side menu.
3. With Ball_001 selected, enter 100 in the Z axis input box of the Move area in the Transform section on the right side menu.

4. Click the Physics Setting icon (Shift + F9) in the top toolbar. The following image shows the physics section of the top toolbar:

5. With Ball_001 selected, click on the Active Physics checkbox to turn on the physics for the ball prop.
6. Click the Realtime button on the bottom of the playback area to change to By Frames mode, which will simulate physics more accurately than realtime.
The following image shows the Realtime button on the bottom toolbar of the workspace, when selected, it will turn to By Frames mode:

7. Time to play our simulation. Click on the play button and watch the ball drop.
8. Select the Set tab, click on the Props button and double-click on the Infinite Plane prop in the Physics folder within the Content Manager on the left side menu.
9. Return the time scrubber to the beginning, if you didn't do so before you added the infinite plane.
10. Press the play button and watch the change as the ball stops and slightly bounces onto the infinite plane we just added.
11. Return the time scrubber to the first frame.
12. With the Ball_001 prop selected, change the Elasticity to 100. Change the Bound Type to Self Mesh.
13. Play the simulation again. Save the project.
We added a very simple primitive sphere, which was then raised on the Z axis, 100 units above the ground plane. We opened the physics setting panel and clicked active physics to turn on the physics properties of the ball prop, which will be included in the simulation. We also made sure that the rigid body simulation was active.
After the initial test, we needed to stop the ball from falling through the floor so we added an infinite plane from the physics prop folder. A subsequent playing of the simulation now shows the ball stopping and slightly bouncing on the infinite plane.
We then changed the elasticity to make it bounce more and the bound type to self mesh so it reacts like a ball instead of the default box bounding type.
Save our project first, then experiment with the different settings available from the Physics Object Settings pop-up menu. Observe the behavior of each available setting.
Place a second prop underneath the first one, add the physics, and view the results. Move the second prop around and try again. Change the ball to a soft body by clicking on the Soft Body tab.
As you can see when we need a character to drop something all we have to do is use physics to animate the drop of the object. Changing mass and other settings will have a combined impact on the object.