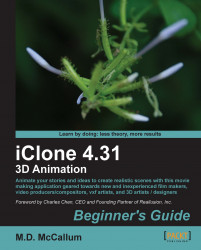You don't have to understand physics or be a genius to use this fantastic tool that Reallusion has added to Version 5. So, relax, as we don't have to know how it works to use it properly. It can be as simple as checking a box and pressing the play button. This appendix is packed with common sense and basic examples of physics usage.
To grasp physics in a pinch, just think of an iClone character that drops an object to the floor, like a book or a drinking glass. In version 4, we had to release the prop from the character and animate it all the way down to the floor or just forget it and shoot the scene some other way. In version 5, you just make sure the prop isn't linked or attached, make a few settings, press play, and watch the object drop nicely to the floor and even roll around or bounce… all in a few seconds of runtime!
Version 5 brings iClone users a new animation tool that gives us the ability to simulate an object's physical properties, such as falling or colliding with another object. We can control these actions using props and dummies in conjunction with the timeline to get great animation results.
Physics is certainly not new to this author as my destructible line of props would not exist without the ability to simulate them within Studio Max before exporting them into iClone format. The physics within iClone seem to be a natural extension of those found in Studio Max. Maybe not as robust in terms of control, but the physics user interface for iClone is still under development as it's in its infancy with version 5. As a long time user of physics, when possible I can attest to the hours of animation toil saved by this wonderful and powerful tool.
Jason Lin at Reallusion was instrumental in providing the notes and information needed to write this appendix on physics. Most of what is discussed here is a direct result of combing through the various documents, research, and engineering notes. Jason helped by answering any questions I had at the same time as he was preparing for the official release of version 5. It was indeed a busy time and his help was appreciated as this appendix would not have been possible to write this soon without his assistance.
There are just a few basics that you really need to know to get started using physics and we will discuss basic concepts or theory then go through the action sections to start acquainting ourselves with the workings of the physics as we explore other concepts and features of this exciting and time saving tool.
In this chapter we shall do the following:
Cover the basics of iClone physics
Discover soft and rigid body objects
Knock down, over, or drop objects
Complete many different scenarios for basic physics
So let's get on with it and see what mayhem we can wreak with physics!
iClone physics provides a certain amount of physical effects such as those resulting from applying gravity and mass to props that allow us to simulate any number of actions and interactions between physics activated props and characters. In the case of character collision and interaction, there are already developers, including myself, working on creating characters that have built-in collision mesh that require no rigging by the user.
I hesitate to use the word rigging as that invokes a mental image that extraordinary skills or knowledge are required and that is far from the case in iClone. We don't even have to rig dummies, which we will discuss later, to use the physics feature but we can create character and prop rigs that make our life easier when needed, so do not let this term scare you. In fact, you will probably embrace rigging as another great tool for the animation toolbox.
As was just stated, we don't have to rig or attach any object to another to see the effects that are provided by the physics addition, and that will be demonstrated soon in our first action section but we need to cover a few basics before we move on to the hands on phase.
One of the great things about physics is the help it gives the animator and the speed in which some things are accomplished. When creating a video to highlight iClone 5 for Reallusion, I had a character going through a system of caves carrying a torch for light. At one point I needed the character to drop the torch to the floor to free his hands. In previous versions of iClone, we would have had to key frame animate that fall, it would have had to be a simple movement and we might even have kept it off camera entirely as a work around. With physics, we can simply allow the prop to fall and, in this case, the torch fell to the ground and rolled out of the scene! You can't get much better help than that and it took less than a minute of simulation to accomplish this task!
Note
We will work with imparting as natural a motion as possible in the following action sections but we also need to be aware that we can use the new Prop Puppet feature to simply grab a physics-empowered dummy and push it into the physics objects to trigger a simulation. This method does remove some of the conditions of an actual simulation by turning it into a forced event.
First what we need to grasp is the fact the physics are SIMULATING physical laws and any changes we make in object placement can and will have an effect on the simulation. In fact, we can change NOTHING AT ALL and still get a different simulation the next time we press the play button.
Note
Unless you save your favorite simulation and turn off the simulation mode, you will lose it the next time you press the play button. Creating and keeping multiple copies of the file will give you the opportunity to select the best of several attempts. Just remember to always turn the simulation OFF when no longer needing it.
iClone bakes in (stores) the physics-driven animation, which allows us to modify it for our use. While working with physics, we can rerun the simulation as many times as we need before we bake the physics in to modify or tweak to our heart's content. It's a very simple process. We replay the simulation over and over until we get one we like, then we turn OFF the simulation within iClone and the animation information is stored in a motion segment.
Note
By frames vs realtime
Clicking on the Realtime button on the bottom toolbar will toggle the mode to By Frames which will give a more accurate simulation than leaving the preview in realtime mode.
So how do we keep the simulation we want… one that we can count on, instead of the unpredictable results of another simulation? We must make sure we do not reactivate the physics engine without first saving a copy of the project file. Otherwise, our prize simulation will be overwritten with the next one!
We can control our simulations with the built-in parameters available via menus and with the placement of our props and other scene objects, including hidden objects and dummies.
Like most new tools and toys, there are parts of a new interface to learn. These pop-up menus provide access to the parameters that must be set for the physics to be properly simulated. The depth in which you choose to explore these options will decide the level of interaction your scenes will have with the physics engine and if that interaction is smooth and plausible.
Note
Clearing the animation
Anytime we find ourselves facing an expected baked physics-based animation that persists, then we can clear that animation by using the right-click menu with the Remove Animation option when the object in question is selected or use the Reset button on the bottom toolbar. Chances are, this was a baked in animation from a previous simulation.
The Physics Object Settings pop-up menu works for rigid and soft body objects and holds the input boxes, drop-down menus, and other selections concerning the physics properties of our object.
The following image displays the Physics section of the top toolbar:
 |
The following image shows the Physics Object Settings pop-up menu with the Rigid Body parameters on the left and the Soft Body parameters on the right:
 |