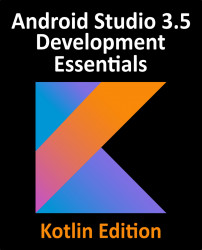20.2 Designing the User Interface
With the user interface layout loaded into the Layout Editor tool, it is now time to design the user interface for the example application. Instead of the “Hello world!” TextView currently present in the user interface design, the activity actually requires an EditText view. Select the TextView object in the Layout Editor canvas and press the Delete key on the keyboard to remove it from the design.
From the Palette located on the left side of the Layout Editor, select the Text category and, from the list of text components, click and drag a Plain Text component over to the visual representation of the device screen. Move the component to the center of the display so that the center guidelines appear and drop it into place so that the layout resembles that of Figure 20-2.

Figure 20-2
When using the EditText widget it is necessary to specify an input type for the view. This simply defines the type of text or data that will...