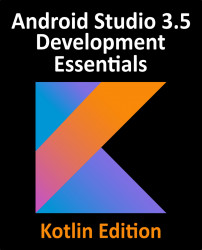59.2 Designing the User Interface Layout for MainActivity
The user interface for MainActivity will consist of a ConstraintLayout view containing EditText (Plain Text), TextView and Button views named editText1, textView1 and button1 respectively. Using the Project tool window, locate the activity_main.xml resource file for MainActivity (located under app -> res -> layout) and double-click on it to load it into the Android Studio Layout Editor tool. Select and delete the default “Hello World!” TextView.
Drag a TextView widget from the palette and drop it so that it is centered within the layout and use the Attributes tool window to assign an ID of textView1.
Drag a Button object from the palette and position it so that it is centered horizontally and located beneath the bottom edge of the TextView. Change the text property so that it reads “Ask Question” and configure the onClick property to call a method named askQuestion.
Next, add a Plain...