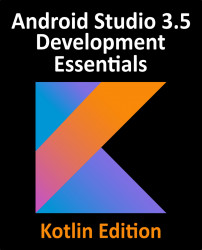7.2 Enabling ADB on Android based Devices
Before ADB can connect to an Android device, that device must first be configured to allow the connection. On phone and tablet devices running Android 6.0 or later, the steps to achieve this are as follows:
1. Open the Settings app on the device and select the About tablet or About phone option (on newer versions of Android this can be found on the System page of the Settings app).
2. On the About screen, scroll down to the Build number field (Figure 7-1) and tap on it seven times until a message appears indicating that developer mode has been enabled. If the build number is not displayed, unfold the Advanced section of the list.

Figure 7-1
3. Return to the main Settings screen and note the appearance of a new option titled Developer options. Select this option and locate the setting on the developer screen entitled USB debugging. Enable the switch next to this item as illustrated in Figure 7-2:

Figure 7-2
4. Swipe...