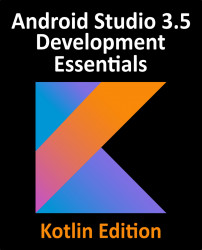3.5 Modifying the Example Application
At this point, Android Studio has created a minimal example application project and opened the main window.

Figure 3-4
The newly created project and references to associated files are listed in the Project tool window located on the left-hand side of the main project window. The Project tool window has a number of modes in which information can be displayed. By default, this panel will be in Android mode. This setting is controlled by the menu at the top of the panel as highlighted in Figure 3-5. If the panel is not currently in Android mode, use the menu to switch mode:

Figure 3-5
The example project created for us when we selected the option to create an activity consists of a user interface containing a label that will read “Hello World!” when the application is executed.
The next step in this tutorial is to modify the user interface of our application so that it displays a larger text view object with a...